Topik Relatif
[Chromebook] Troubleshooting - Cara memperbaiki masalah keyboard dengan lampu latar
Sebelum pemecahan masalah, baca artikel berikut untuk mempelajari lebih lanjut tentang cara mengaktifkan keyboard dengan lampu latar:
Cara mengaktifkan keyboard Backlit.
Jika keyboard dengan lampu latar tidak dapat diaktifkan atau kecerahannya tidak normal setelah Anda membaca artikel di atas, ikuti langkah-langkah di bawah ini.
Jika keyboard dengan lampu latar tidak berfungsi , silakan periksa Anda tidak di maximum atau minimum untuk pengaturan itu.
Catatan: Shortcut mungkin berbeda berdasarkan model yang berbeda, Anda dapat mempelajari lebih lanjut tentang menemukan panduan pengguna yang tepat untuk memeriksa pintasan di artikel ini: Cara mencari dan download user manual.
| Maksimum kecerahan lampu latar keyboard | |
| Minimum kecerahan lampu latar keyboard |
Saat kecerahan diset ke minimum, keyboard dengan lampu latar akan mati. |
Jika shortcut keyboard dengan lampu latar tidak berfungsi, Anda mungkin telah mengaktifkan hotkey sebagai tombol fungsi (seperti F1, F2, dll.). Silakan merujuk ke langkah-langkah berikut untuk menonaktifkan fitur tersebut.
| Jadikan keyboard lebih cerah | Alt + |
| Dim keyboard | Alt + |
- Klik [Status Bar] di kanan bawah layar①, lalu klik [Settings]
 ②.
②. 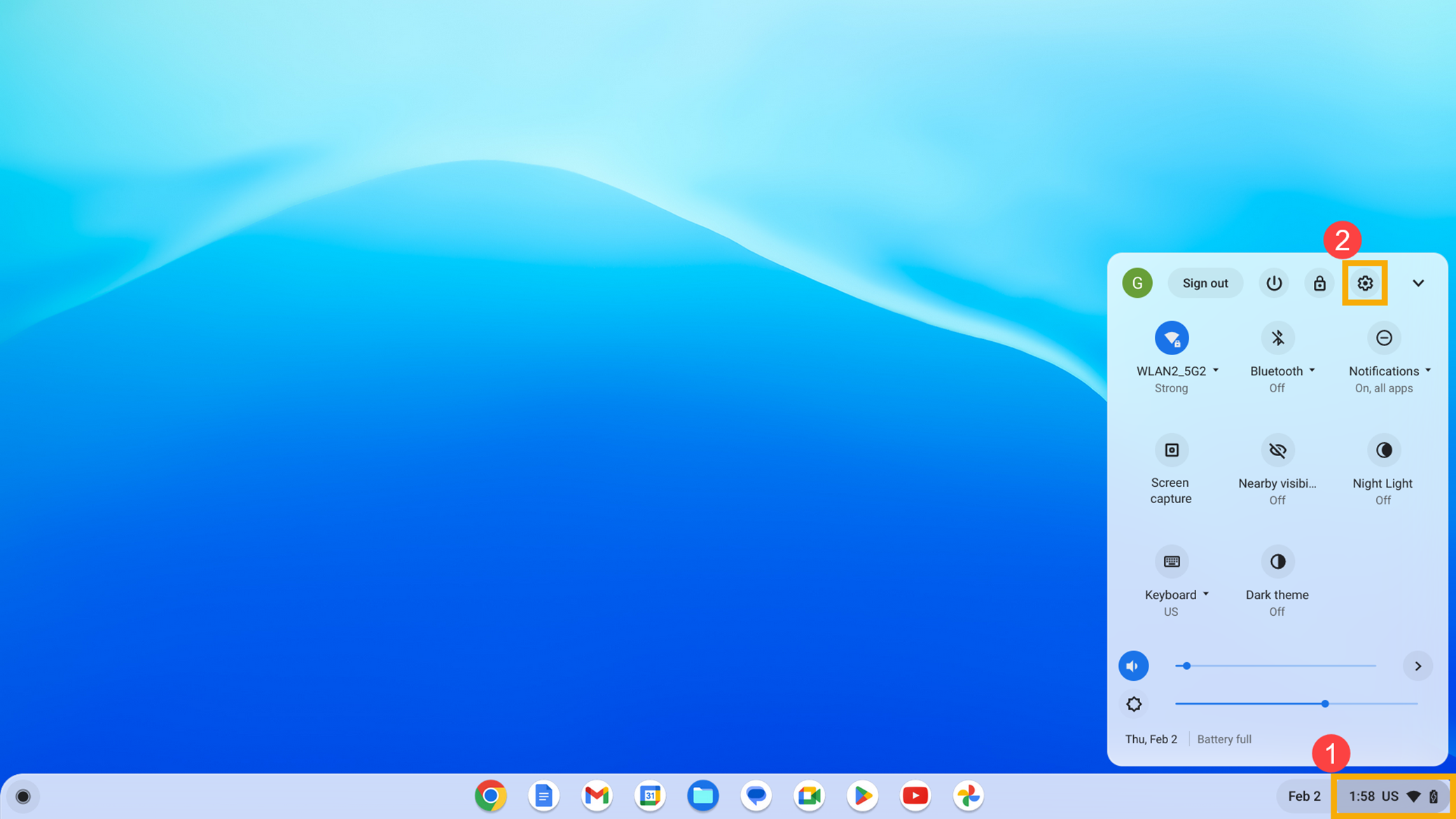
- Pilih [Device]③, lalu pilih [Keyboard]④.
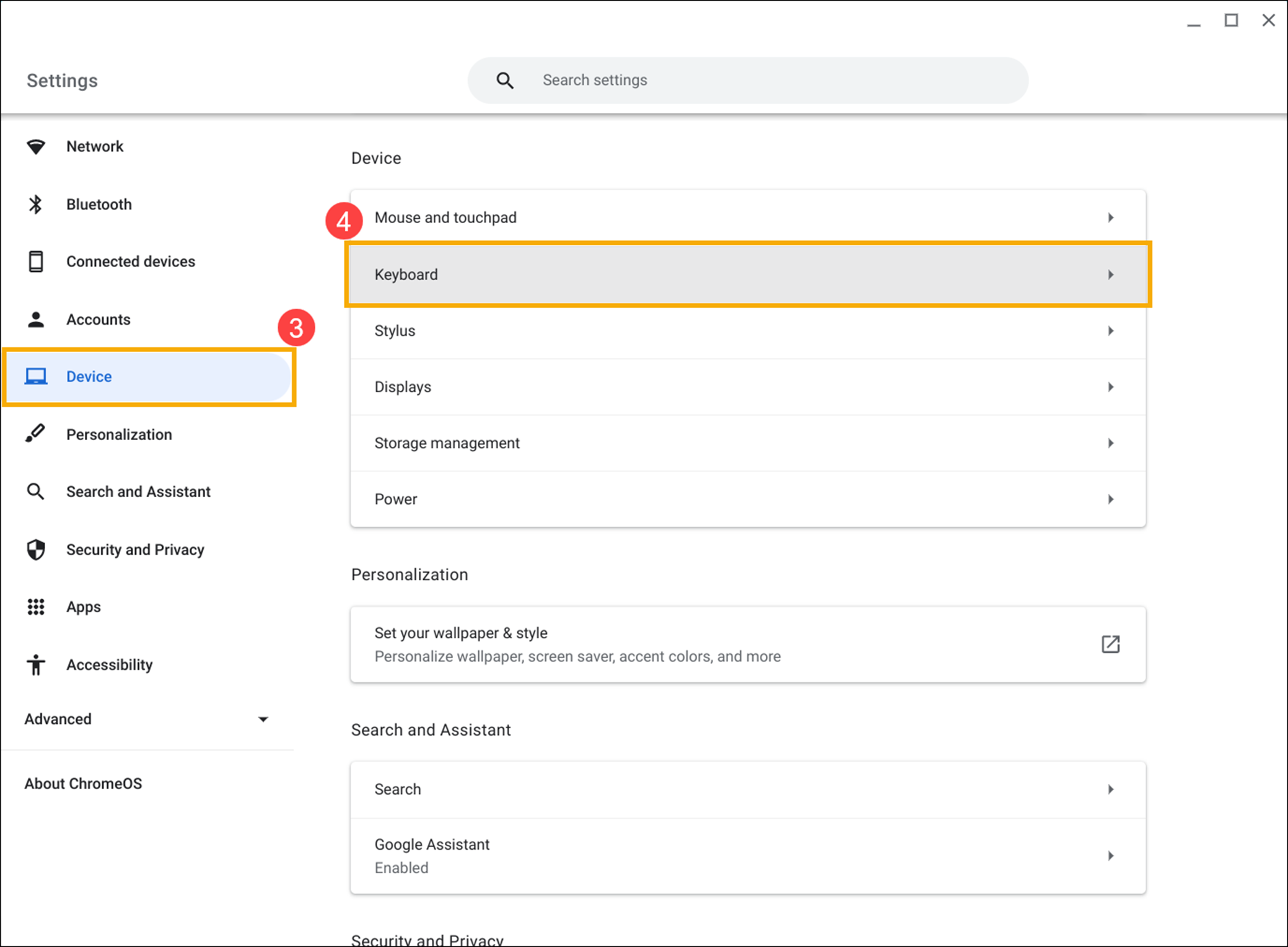
- Disable [Treat top-row keys as function keys]⑤.
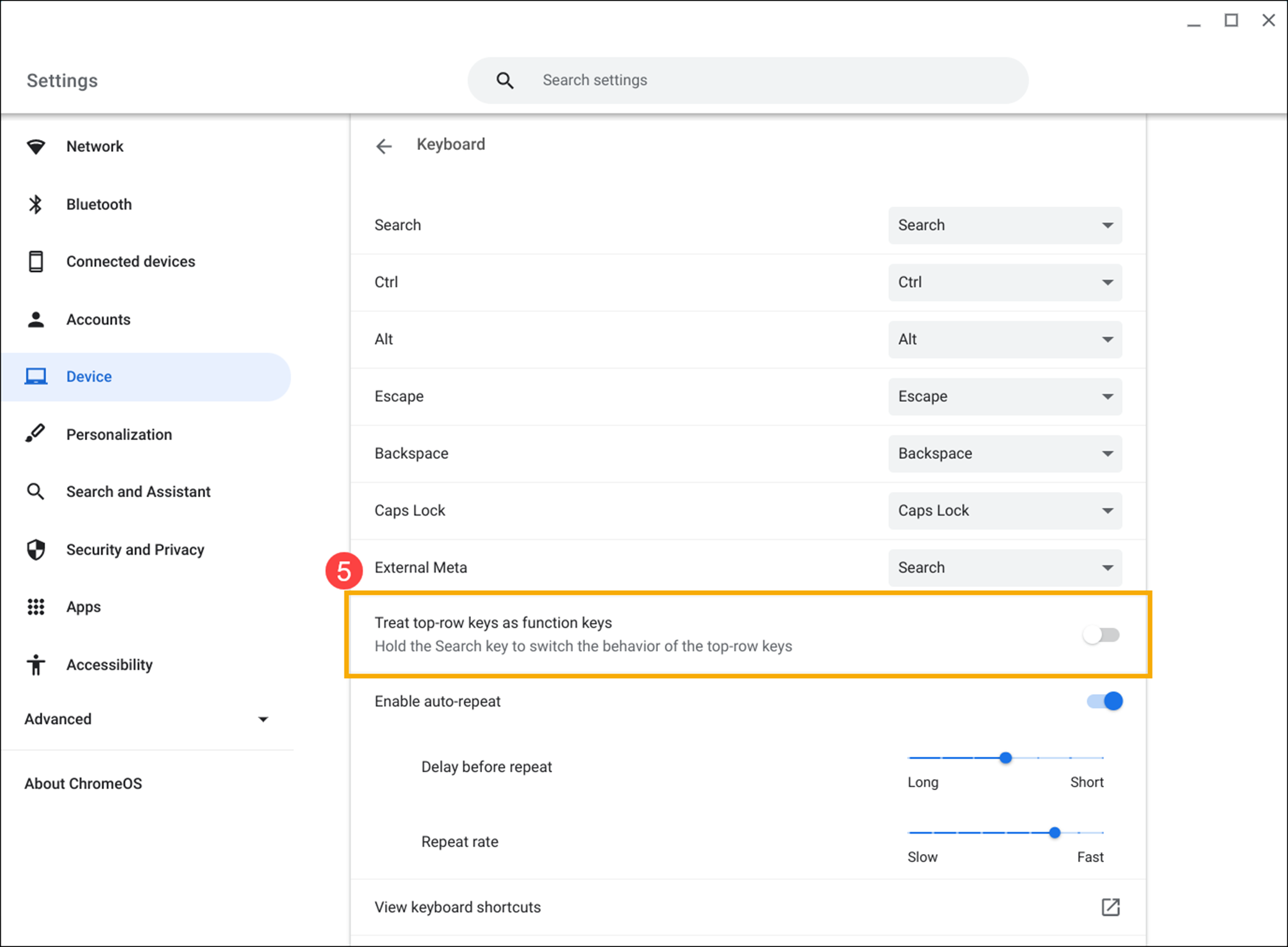
Masalah keyboard lampu latar lainnya
Jika Anda memiliki masalah lain dengan keyboard dengan lampu latar, coba langkah berikut:
- Restart Chromebook. Tekan dan tahan [Power button]
 hingga perangkat mati, lalu hidupkan kembali.
hingga perangkat mati, lalu hidupkan kembali. - Coba gunakan kunci di akun Guest.
Jika Anda telah masuk ke Chromebook, sign out terlebih dahulu. Klik [Status Bar] di kanan bawah layar①, lalu klik [Sign out]②.
Klik [Browse as Guest] di bagian bawah③. Jika kunci berfungsi, hapus akun yang bermasalah di Chromebook Anda, lalu tambahkan lagi.
- Jika Anda mengalami masalah hotkey dengan akun yang bukan akun pemilik (primary), hapus akun user dan buat ulang.
Pada layar masuk, klik [Down arrow]④ di kanan bawah foto profil, lalu klik [Remove account]⑤.
- Lakukan hard reset pada perangkat keras Chromebook Anda. Di sini Anda dapat mempelajari lebih lanjut tentang How Cara reset hardware Chromebook Anda.
- Jika masalah berlanjut setelah semua langkah pemecahan masalah diselesaikan. Coba Reset atau Recover Chromebook.
Reset (Powerwash) Chromebook Anda ke pengaturan pabrik . - Recovery Chromebook operating system.
Untuk detail lebih lanjut, silakan merujuk ke Chromebook Help dari Google:
https://support.google.com/chromebook/answer/1047364
Jika masalah Anda berlanjut setelah mengikuti petunjuk di atas, silakan hubungi pusat layanan pelanggan ASUS untuk informasi lebih lanjut.